
줌 Zoom 화상 회의를 위해서 줌 Zoom 화상 회의 방을 PC에서 만드는 법을 알아보겠습니다. 줌 Zoom 화상 회의 방 은 스마트폰에서 만들수도 있고 PC용 줌 Zoom 프로그램에서 만들 수도 있습니다. 스마트폰이나 PC에서나 줌 Zoom 화상 회의 방을 만드는 방법은 거의 동일합니다. 이번 포스팅에서는 PC에서 줌 Zoom 화상 회의 방을 만들어 보겠습니다.
줌 Zoom 화상 회의 방은 최대 100명에 40분까지 무료로 이용할수 있습니다. 40분이 넘어가면 끊깁니다. 무제한으로 이용하려면 요금 결제를 하면 됩니다. 줌 Zoom 서비스를 교육용에 한해서 코로나때 한시적으로 무제한 무료였는데 2022년 6월 30일까지만 무료로 하고 그 이후는 일반 계정과 같아진다고 밝히고 있습니다.
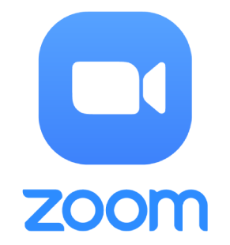
줌 Zoom 화상 회의 방을 만들기 위해서는 반드시 줌 Zoom에 회원 가입이 되어 있어야 합니다. 단순히 회의 참가만을 위해서는 회원가입이 필요 없습니다. 하지만 줌 Zoom 화상 회의 방을 만들려면 꼭 회원가입이 되어 있어야 합니다. 줌 Zoom 회원 가입 방법은 다음을 참조해 주세요.
화상 회의 줌 Zoom 회원 가입 하는법
줌 Zoom 화상 회의를 많은 사람들이 사용하고 있습니다. 줌 Zoom 에서 화상 회의 방을 만들기 위해서는 줌 Zoom에 회원 가입이 되어 있어야 합니다. 회의 참가만을 위해서는 회원가입이 필요 없지만
sy1s.tistory.com
줌 Zoom 화상 회의 방 PC에서 만드는 법
1. 줌 Zoom PC 프로그램 실행

2. 줌 Zoom 로그인 클릭
로그인 버튼을 클릭합니다.

3. 이메일 비밀번호 입력 후 로그인
회원 가입이 되어 있을 경우 1번의 이메일, 비밀번호를 입력 후 로그인 버튼을 클릭합니다. 또는 SNS 계정으로 로그인해도 됩니다. 만일 다음에도 줌 Zoom 실행 시 자동으로 로그인되게 하려면 '로그인 상태를 유지'를 체크해 주면 됩니다.
회원 가입이 안되어 있으면 2번의 가입 글자를 클릭하면 회원 가입 홈페이지로 연결이 됩니다.
※ 참고로 아이디는 이메일로 되어 있고 비밀번호는 8글자 이상, 문자 1개 이상 포함, 숫자 1개 이상 포함, 대문자 및 소문자 모두 포함으로 만들어져 있습니다.
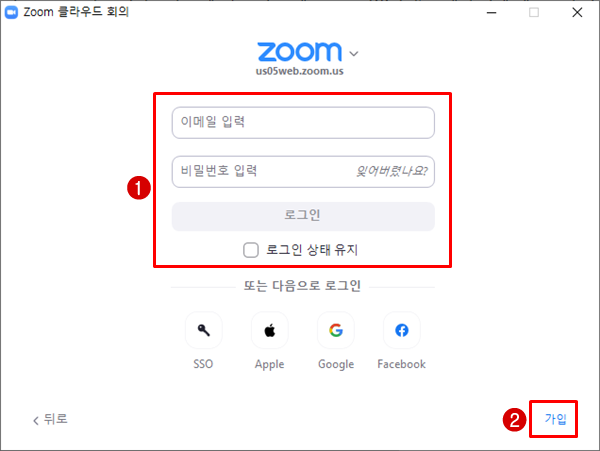
4. 메인 화면에서 새 회의 클릭
로그인을 완료하면 메인 화면이 나옵니다. 여기서 화면 중앙의 '새 회의' 아이콘을 클릭하면 새로운 화상 회의 방이 생성이 됩니다. 새로 생성된 줌 Zoom 화상 회의 방의 링크를 다른 사람에게 전달해서 화상 회의에 참가하게 하면 됩니다.
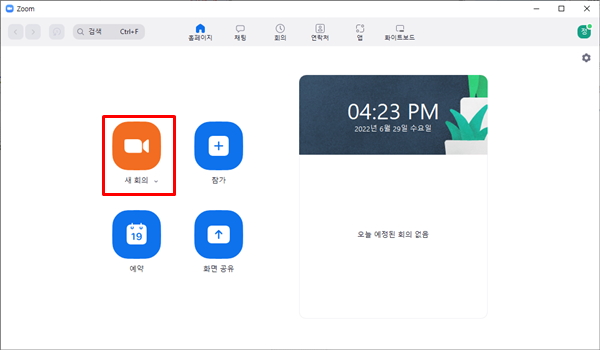
5. 줌 Zoom 화상 회의 방 생성 완료
새로운 줌 Zoom 화상 회의 방 생성이 완료 되었습니다. 이제 회의 ID, 암호 또는 초대 링크를 회의에 참가할 사용자들에게 카톡이나 문자로 전송해서 내가 만든 줌 Zoom 화상 회의 방에 참가하게 하면 됩니다.
키보드 Alt 키를 누르면 아래쪽 메뉴가 보였다 사라졌다 반복이 됩니다. 화면을 가리면 Alt 키를 누르면 사라집니다.
아래 메뉴는 줌 Zoom 화상 회의 방을 운영하는데 필요한 메뉴들이 보입니다.
- 오디오 : 나의 오디오 내보낼지 무음 처리할지 설정
- 비디오 시작 : 나의 비디오 화면을 보일지 숨길지 설정
- 보안 : 회의 잠금, 대기실 사용, 프로필 사진 숨기기, 채팅, 화면 공유, 이름 바꾸기, 음소거 해제, 화이트보드 공유 등 전체적인 사항 설정
- 앱 : 줌 Zoom 프로그램에서 추가해서 사용할 수 있는 앱
- 더보기 : 참가자 보기, 초대, 초대 링크 복사, 채팅, 화면 공유, 컴퓨터에 기록 저장, 반응, 화이트보드 등을 설정

6. 회의 정보에서 초대 링크 복사 후 회의 참가자들에게 전송
좌측 상단의 방패 모양의 회의 정보를 누르면 회의 ID, 암호, 초대 링크를 볼 수가 있습니다. 초대 링크에 쪽에 링크 복사 글자가 있는데 클릭하면 초대 링크가 자동으로 복사가 됩니다. 이 초대 링크를 회의에 참가할 사람들에게 카톡이나 문자로 보내면 됩니다.
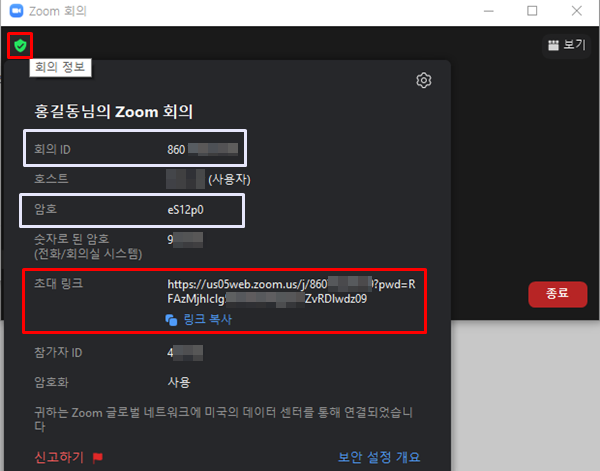
7. 참가자 입장 수락 하기
참가자가 입장하면 호스트에게 대기실에 참가자가 입장했다는 확인 메시지가 보입니다. 수락을 클릭하면 실제 줌 Zoom 화상 회의 방에 입장이 됩니다. 수락 전까지는 참가자는 대기상태입니다. 회의 중간 중간에 메세지 뜰때마다 수락을 해주면 됩니다.
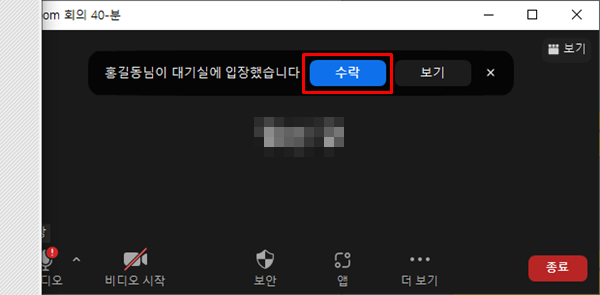
8. 참가자 입장 완료
대기실에 있던 참가자를 수락하면 줌 Zoom 화상 회의방에 입장이 되면서 화면에 보입니다. 오른쪽 위에 보기 아이콘을 클릭하면 보이는 화면 종류가 바뀝니다. 편한 방법으로 보면 됩니다.
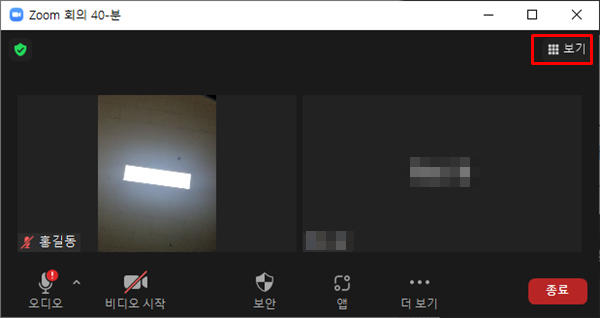
이렇게 PC에서 줌 Zoom 화상 회의 방을 만들어서 관리하면 스마트폰에서 관리하는 것보다 많이 편리합니다. 마우스로 조작이 간편하기 때문에 가능하면 줌 Zoom 화상 회의 방은 PC로 관리하는 것을 추천합니다.
이상으로 PC에서 줌 Zoom 화상 회의 방 만드는 법을 알아보았습니다.
줌 Zoom 화상 회의 관련 글
2022.06.29 - [IT/컴퓨터] - 줌 Zoom 화상 회의 PC 다운로드 설치 회의 참가
줌 Zoom 화상 회의 PC 다운로드 설치 회의 참가
줌 Zoom 화상 회의는 코로나 시대에 재택근무와 학교에 가지 못하는 학생들이 많이 사용한 화상회의 프로그램 중에 하나입니다. 코로나 시대가 거의 끝나가지만 화상회의 편리함을 잊지 못하기
sy1s.tistory.com
'IT > 컴퓨터' 카테고리의 다른 글
| 익스플로러 엣지 자동 전환 취소 방법 (0) | 2022.09.13 |
|---|---|
| 윈도우 바탕화면 사진 매일 새로운 사진 자동 교체 (0) | 2022.07.25 |
| 줌 Zoom 화상 회의 PC 다운로드 설치 회의 참가 (0) | 2022.06.29 |
| 네이버 파파고 번역기 사용법 - 외국어 번역 (f. 웹버전) (0) | 2022.06.20 |
| 카카오톡 PC버전 무료 다운로드 설치 방법 (feat. 최초 인증) (0) | 2022.06.10 |




댓글