반응형
스마트폰에 있는 공동 인증서(구 공인인증서)를 PC로 복사할 때의 방법을 알아보겠습니다. 기존에 포스팅한 PC에서 스마트폰으로 복사한 방법과 거의 비슷합니다. 스마트폰은 항상 가지고 다니기 때문에 공동 인증서를 스마트폰에 저장했다가 PC에 저장해서 사용할 일이 있을 경우 복사하면 됩니다.
참고로 금융인증서와 공동인증서의 차이는 아래 링크로 확인해 주세요.
공동 인증서(구 공인인증서) PC에서 스마트폰으로 복사 방법은 아래 링크로 확인해 주세요.
공동 인증서(구 공인인증서) PC에서 스마트폰으로 복사 - NH농협
NH농협은행을 가지고 알아보겠습니다.
스마트폰에서 PC로 복사전 준비사항
- 스마트폰에서 NH뱅킹 앱 또는 올원 뱅크 앱
- 공동 인증서(구 공인인증서) 비밀번호
스마트폰에서 PC로 공동인증서(구 공인인증서) 복사하기
① PC 작업
1. NHBank 인터넷뱅킹 접속
2. 인증센터 : 공동 인증서 -> 인증서 복사
3. 공동 인증서 복사 : 인증서 가져오기(스마트폰 -> PC)
4. 공인인증서 가져오기(개인) : 직접 설치하기
5. 공인인증서 가져오기(개인) : 저장매체 선택
② 스마트폰 작업
6. NH뱅킹 앱 실행
7. 인증/보안
8. 인증서 내보내기
9. 복사할 인증서 선택
10. 인증번호 확인
③ PC 작업
11. 스마트폰에 있는 인증번호 16자리 PC에 입력
12. 공동인증서 비밀번호 입력
13. 인증서 저장 완료 알림 창
스마트폰에서 PC로 공동인증서(구 공인인증서) 복사하기 화면 캡처
① PC 작업
1. NHBank 인터넷뱅킹 접속
NH농협은행(https://banking.nonghyup.com)
2. 인증센터 : 공동 인증서 -> 인증서 복사
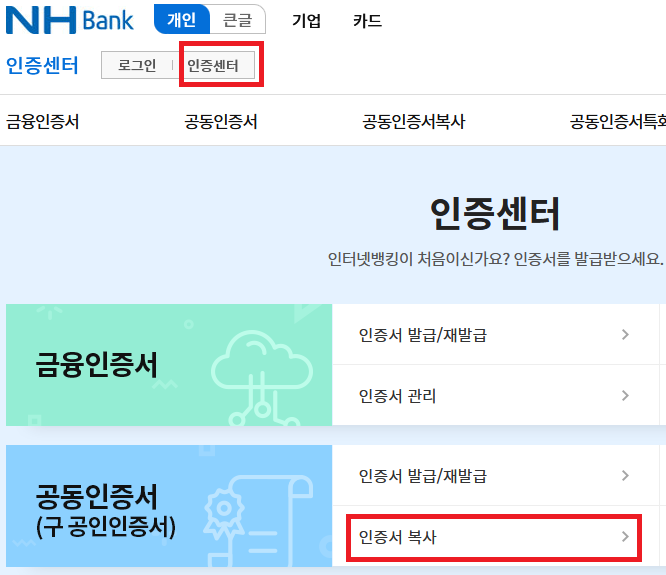
3. 공동 인증서 복사 : 인증서 가져오기(스마트폰 -> PC)
1) 인증서 가져오기 클릭 후 2) 인증서 가져오기 (스마트폰 -> PC) 클릭
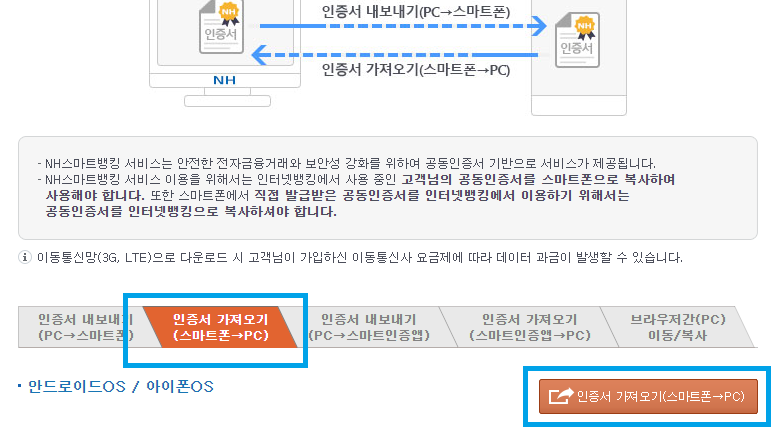
4. 공인인증서 가져오기(개인) : 직접 설치하기
인증서 가져오기 프로그램 설치
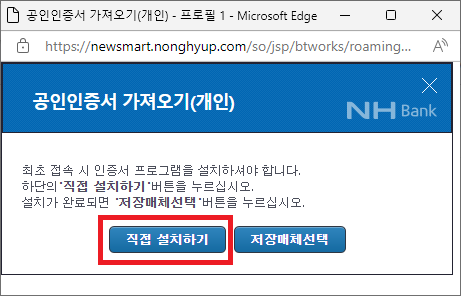
5. 공인인증서 가져오기(개인) : 저장매체 선택
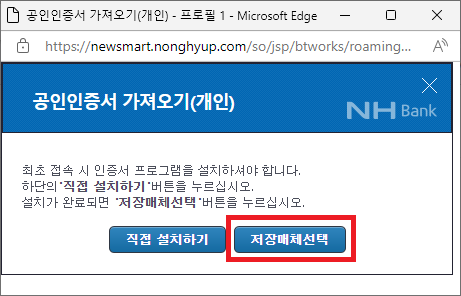
② 스마트폰 작업
6. NH뱅킹 앱 실행
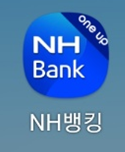
7. 인증/보안
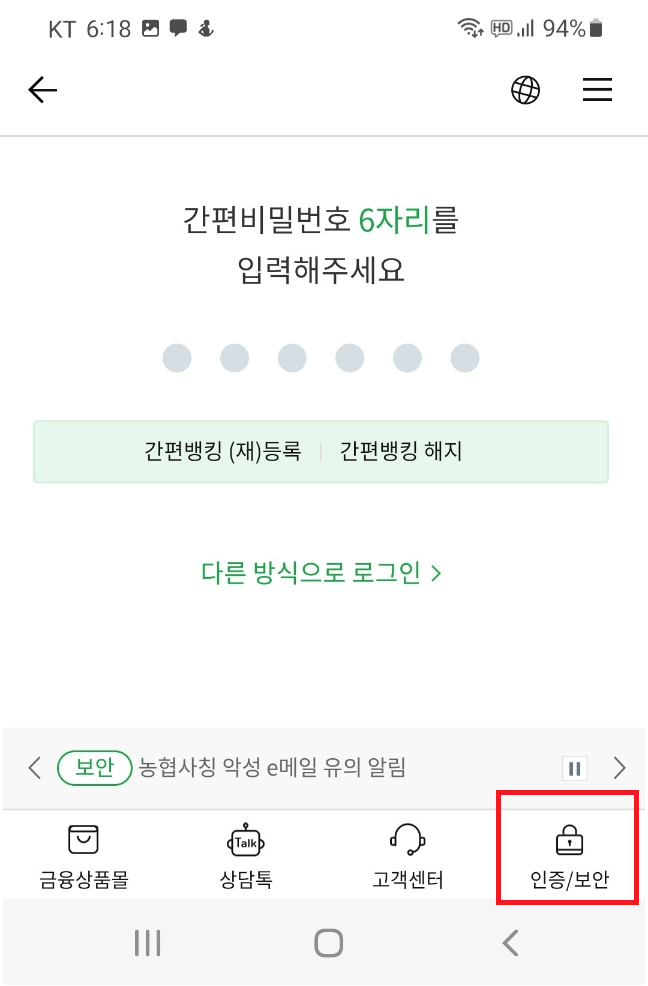
8. 인증서 내보내기
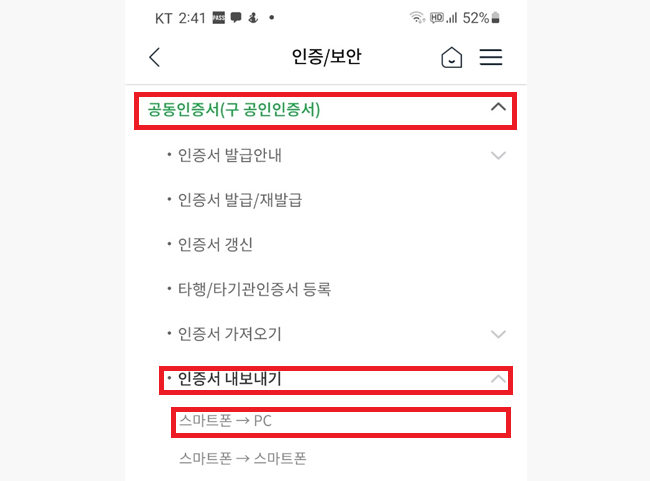
9. 복사할 인증서 선택
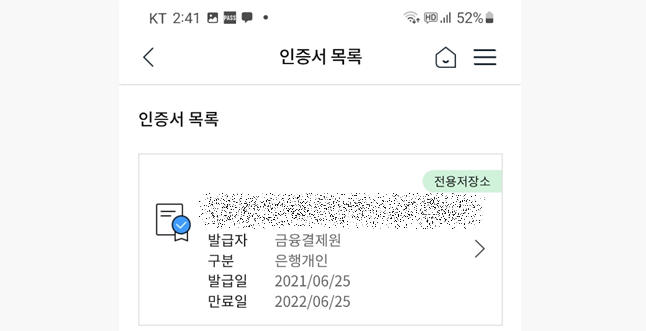
10. 인증번호 확인
이 인증번호를 PC에 입력합니다.
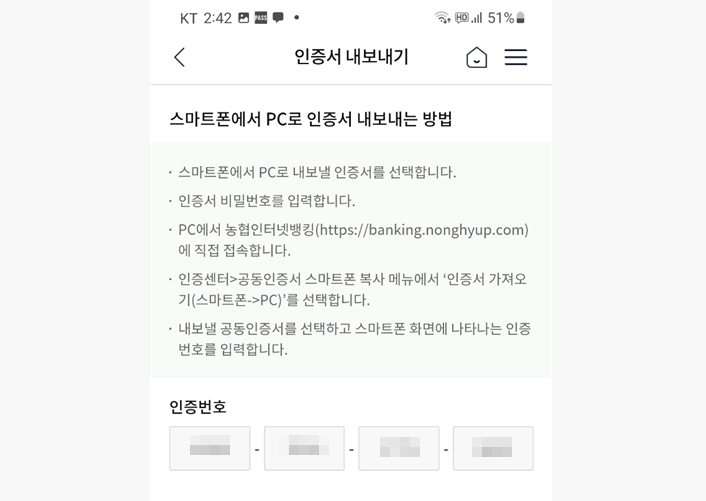
③ PC 작업
11. 스마트폰에 있는 인증번호 16자리 PC에 입력
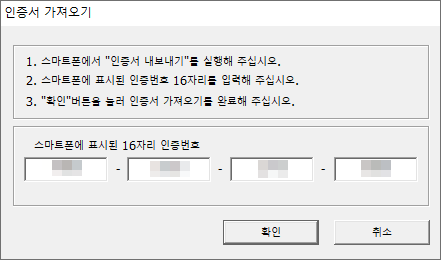
12. 공동인증서 비밀번호 입력
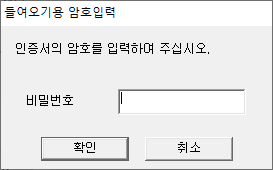
13. 인증서 저장 완료 알림 창
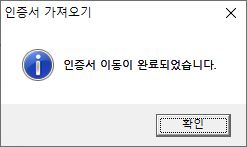
이로써 PC에 인증서 저장이 완료되었습니다.
이제부터 인증서를 PC와 스마트폰 2곳에서 모두 사용 가능합니다. 스마트폰뿐만 아니라 PC에서도 훨씬 편리하고 빠르게 금융 서비스를 이용할 수 있을 것입니다.
반응형
'금융' 카테고리의 다른 글
| 농협 올원뱅크 앱에 로그인하는 방식 4가지 비번,지문,패턴,얼굴 등록하기 (0) | 2022.04.13 |
|---|---|
| NH 콕뱅크, NH스마트뱅킹 에서 입출금 알림 무료로 받기 (0) | 2022.03.24 |
| NH농협 모바일 뱅킹앱인 NH스마트뱅킹, 올원뱅크, NH콕뱅크 차이는? (0) | 2022.03.15 |
| 공동인증서 메일로 쉽게 보내는 방법 (0) | 2022.03.14 |
| 공동인증서(구 공인인증서) PC에서 스마트폰으로 복사 - NH농협 (0) | 2022.03.11 |




댓글